League Event Settings (Single Round)
The Event Settings are the core settings for how an Event is configured, if the Event is a Multi-Round Event each Round will have it's own "Event Settings". To access the Event Settings, you will first need to go to the Event Home (If you need help accessing the Event Home you can reference How do I get to the League Event Home Page?)
On the Event Home, click the "Event Settings" button at the top of the page.
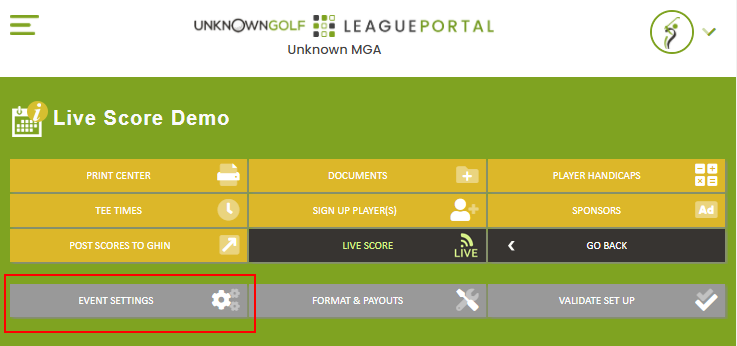
Below is listing of each section of the Event Settings the configuration options:
Event Info
Basic Information on the Event
- Event Date - Date of the Event, for Single Round Events there is only an Event Date and not a range, if you wish to have the Event played over multiple days set the Event Date to the last date of the Range.
- Time Zone - Time Zone where the event will take place, this is used for the display of times for the Event.
- Name - Name of the Event
- Player's Gender - If both Men and Women are playing in the event you want to ensure that you select the "Men & Women" settings. If you just select "Men" that will mean that women will play from the "Men" tees with the Men settings (Slope & Rating) for the tee.
- Entry Fee - The is used to communicate with your players how much the entry fee is for the event and is also used when determining a player's overall "Net" winnings statistic.
- Description - The description is text that show up at the top of the Event Page, this should primarily be used to communicate the format and event information to your players.
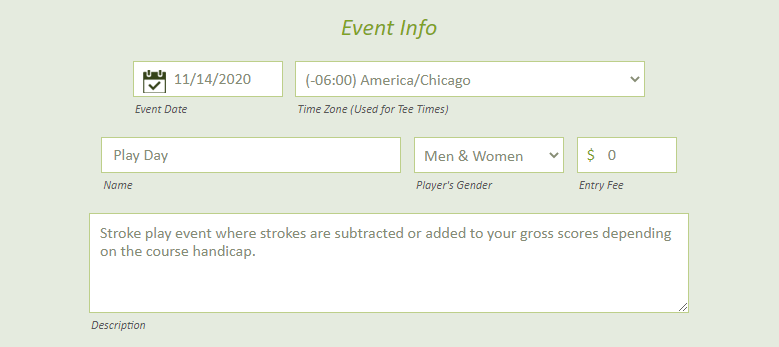
Switch Format
If you have Events that are added to your Favorite Events, you can easily change the format of this Event with the Format of one of your Favorites.
Example, you may have a 3 Favorite Events defined:
- Favorite Event for Teams of 2 Players
- Favorite Event for Teams of 3 Players
- Favorite Event for Teams of 4 Players
When you create the event, you may not initially know how many players are going to participate to determine how many Players per team. This gives you the option to start with your 4 Player Team Format and then if not enough players sign up, you can easily switch to the 3 or 2 Player Team Format.
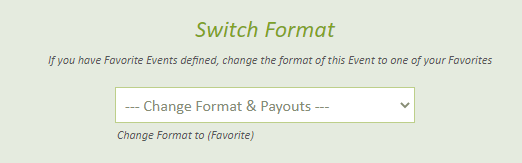
Golf Course
Set the Golf Course(s) and details of the golf course to be played for the Event.
- Use Multiple Courses - You have the ability to play an Event across an unlimited number for Golf Courses. The list of Golf Courses that can be played for the event is defined by the League Courses. Refer to this article to see how to Add / Edit your League Golf Courses League Golf Courses (Add / Edit)
- Course - The Golf Course to be played for the Event, if using multiple courses this is the default Course. If the course you want to play is not listed, refer to the following article League Golf Courses (Add / Edit)
- Tees - The default Tee Box where players will be assigned when signed up for the Event. You will want to set this to the Tee Box where majority of your players will play, you can change the Tee Box assignment for individual players after they are signed up in the "Player Handicaps" section of the Event. If a player always plays a different tee box, you can set a Default Tee for that player, refer to the following article Player Default Tee for Golf Course
- Number Holes - The number of holes to be played for this Event, Unknown Golf only allows Events with 9 or 18 Holes. If player more then 18 Holes, then the Event should be set up as a "Multi-Round" event and the additional holes over 18 should be setup as another round.
- Start Hole - If you have selected a 9 Hole Event you will be given the option to select the which side of the course will be played (Front 9 or Back 9). For events that utilize both sides you can select Front / Back, and then the side for each player will be determined by the start hole for their assigned Tee Time.
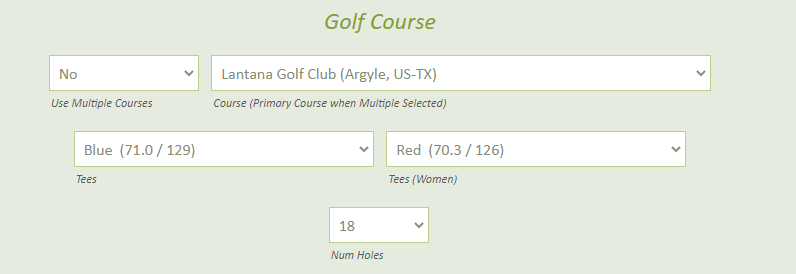
9 Hole Event (HC Options)
For 9 Hole Events, you can select to use the 18 Hole Slope & Rating to calculate the player's handicap, and display of the Handicaps to be a full 18 Hole Handicap Display instead of a 9 Hole Handicap Display.
- Handicap Slope & Rating - Select which Slope and Rating will be used to calculate the Player's Handicap
- Course Side - will use the 9 Hole Slope & Rating for the Course, or if using both sides of the Golf Course for the Event will use the side the player is set to play based on their assigned Tee Time.
- Course Full - Will use the Full 18 Hole Slope & Rating for the Course
- Handicap Display - Select to show the Players Handicap in a 9 Hole or 18 Hole View.
Example, if a Player is a 10 Playing Handicap for all 18 Holes, do you want the Handicap to be displayed on Unknown Golf and the Printed Material to show a Handicap of 10 (18 Hole HC) or 5 (9 Hole HC)?
This is display only, all underlying calculations will be calculated the same based on the hole allocations and the player's 9 Hole Handicap.
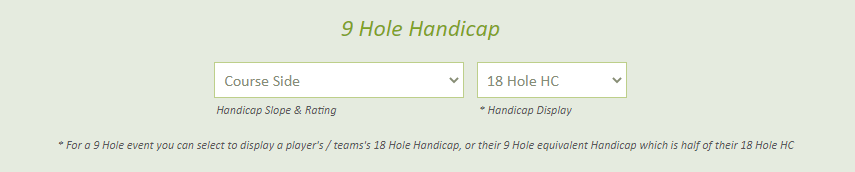
Handicap (Player)
Individual Player Handicap Settings, if a team event these settings will be used to calculated the player's handicap which then may be used to set the Team's Handicap.
- Handicap To Use - Select how to identify a Player's Handicap:
- GHIN Handicap - Will look up a player's Handicap Index in the USGA GHIN system
- Manual - No initial Handicap will be set for the players, all handicaps will need to be manually set in the "Players Handicap" section
- No Handicap (Scratch) - The event will be played to scratch and no handicap will be set for players
- Handicap Revision - If using GHIN Handicap select how the Player's Handicap Index will be identified:
- Latest - The latest Handicap Index for the player that is equal or less then the Max HC Revision Date
- Lowest - The Lowest Handicap Index for the player over the defined time Period
- Max Playing Handicap - The Highest Playing Handicap a player can have for the Event
- Handicap Round - If yes this round will be included in the Player's statistics. Example, if the course is modified to play as all Par 3's, then you would want to set this to No.
- Post Score to GHIN - If Yes, then if the player has a registered GHIN # associated with their profile then the score will automatically be posted to GHIN on score entry.
- Handicap Round Type - The Score Type that would be associated with the score posted to GHIN.
- Player Handicap % - The percent of Handicap that should be allocated for the Player's Playing Handicap
- Max HC Revision Date - The handicap revision to use for each player will be equal or less than this date. If left blank, the latest Revision for the player will always be used regardless of the revision date.
- Auto Update HC's on Revisions - If set to yes, leading up to the start of the Event, Unknown Golf will check each day if there is a new Revision for the player and update the player's Handicap if a new Revision is identified that is in line with Max HC Revision Date.
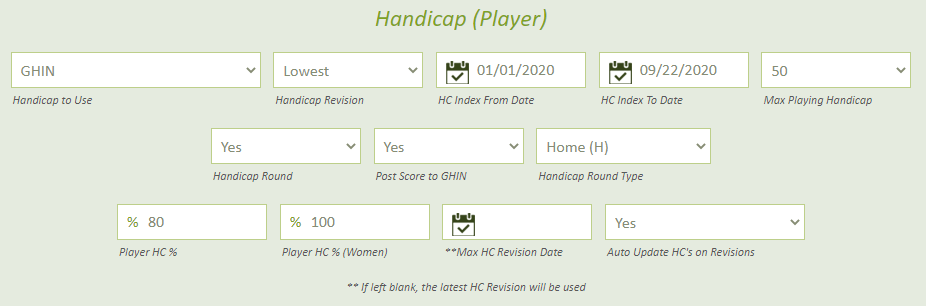
Handicap (Team)
Team Handicap Settings to set a Course and Playing Handicap for the Team.
- Calculate Team HC By - How to set the initial Handicap before applying the Allocations.
- Combined Player HC - Will add up the Handicaps of all players on the team to set as the Team Handicap
- Average Player HC - Will add up the Handicaps of all players on the team and then divide by the number of players on the team to set as the Team Handicap
- Player HC Used for Team HC Calculation - When setting the Team Course Handicap which of the Player's Handicaps should be used, Course or Playing. Refer to this article on the difference between Course vs. Playing HC Course Handicap vs. Playing Handicap
- Team Handicap % - After the Player's Course handicap is calculated, apply this percentage to set the Playing Handicap for the Team.
- Team Player Position Set By - You can set the Percentage of each team player's Handicap to combine for the Team's Course Handicap. Clicking on the "Add Position" button will add positions for you to set the percentage for.
Example: Team Course Handicap = 30% of A Player + 20% of B Player + 15 % of C player + 10% of D player
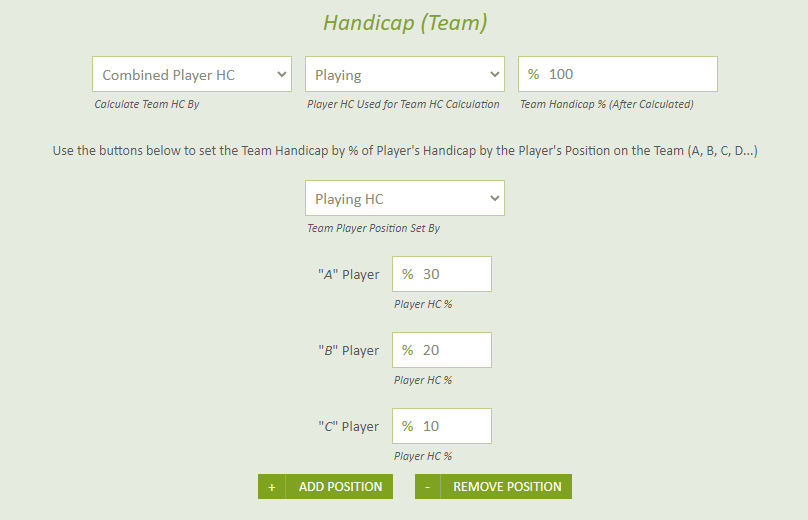
Flights
Single Round events can be Flighted or not, the following options are available to set the flights:
- Set Flights: Manual - Manually set the flights for each Leaderboard
- Set Flights: Auto Number of Flights - Auto create and adjust the flights as scores are entered by desired Number of Flights set
- Set Flights: Auto Players per Flight - Auto create and adjust the flights as scores are entered by the desired max players per flight. Example if set to 20 players per flight, once the 21st score is entered the field will be split into 2 Flights with 11 Players in Flight #1 and 10 Players in Flight #2.
- Set Flights: Leaderboard Settings - If set to true, then the Flight Settings for each Leaderboard will be used.
Example, you may be playing a Net Stroke Play event with Net Skins and you want the Stroke Play Leaderboard to be auto flighted every 10 Players, but you only want 1 flight for skins regardless of the number of players. For this scenario, you can set the same flight configurations as defined here on the settings for each Leaderboard.

Player Sign Up / Registration
Settings to control how you allow the Sign ups for the Event and how the information is captured during Sign Up.
- Sign Up Method - How your players are able to Sign Up or Cancel for an Event:
- Online 1 Click - Players will be Signed Up with by clicking on the Sign Up button for the Event on their Player Portal, League Portal, or via an Email you send. If they are already signed up, they will have the option to cancel by clicking on the Cancel button.
- Online 1 Click Confirm - Same as the 1 Click Sign Up with the addition that after the player clicks the Sign Up button they will be prompted with another button to confirm their Sign Up. The Player will NOT be Signed Up unless they click the Confirm button.
- Online Register - The Sign Up buttons will all be replaced with the text "Register" and clicking on the Register button will take the player to a Registration Form that you configure to capture additional information.
- Offline - All Sign Ups and Cancels will take place offline and manually set in Unknown Golf by a League Director
- Closed - All Sign Ups are closed and the players will no longer be able to Sign Up or Cancel for the Event online
- Upcoming - The Sign Ups have not yet been made available, the players will NOT be able to Sign Up
- Sign Up Period - Start and End Time that the Event is made available for Online Sign Up, if Start is Blank then the Sign Up will be made available immediately, if End is blank then Online Sign Up will always be available and not automatically close
- Wait List - Set the max number of players before players are placed on the Waitlist and how players are ranked to be placed on the Wait list.
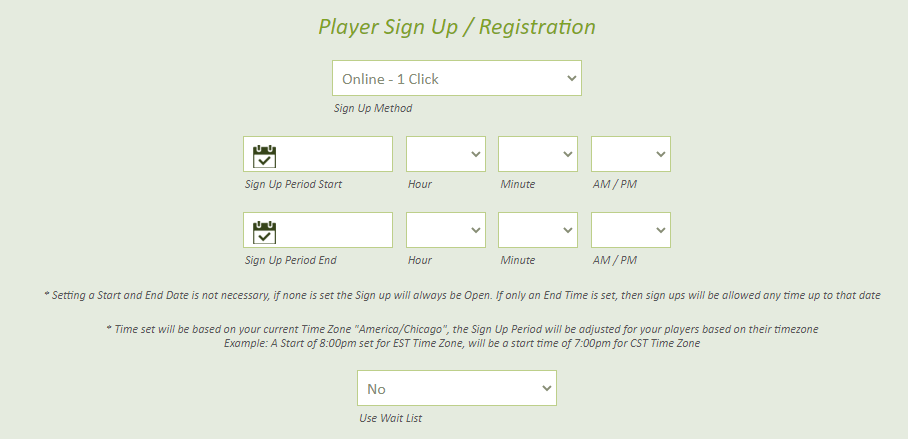
Live Scoring
Setting for allowing your players to keep live score.
- Allow Live Scoring - If NO players will NOT be allowed to keep Live Score.
- Allow Side Challenges - If NO players will NOT be allowed to create Challenges with other players for the Event.
- Player Update Tee - If Yes, then players will be allowed to change the Tee Box they are playing at the start of keeping live score.

Results
Single Round Events auto update and display the results on the Event homepage with the entry of every score. If you don't want the results to show until all scores are entered and reviewed, change this setting to No.
Public Access
Settings to allow players to view the Event or Keep score with out logging into Unknown Golf.
- Allow Public to View the Event - If Yes, the Event will be listed on www.UnknownGolf.com and viewable for anyone to view the scores.
- Allow Players to Enter Live Score - If true players will be able to keep live score by QR Code or following the directions on the Event Live Score Flyer available in the Event Print Center.
- Live Score Password - If the players are going to log into keep live score via (http://league.unknowngolf.com/keepscore) you can elect to have them enter a password in addition to the Event and User Code. If left blank and public is allowed to keep live score, then only Event & User Code are required to log into the Live Scoring for the Event.
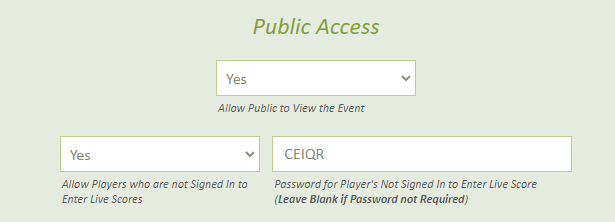
Event Tags
Event Tags are way to associate Meta Data to an Event which can be used for Reporting along with other features to identify a subset of events.
You will need to create an Event Tag before one can be assigned to the Event. Clicking on the "Manage Tags" button will take you to the section to Add / Edit your Event Tags.
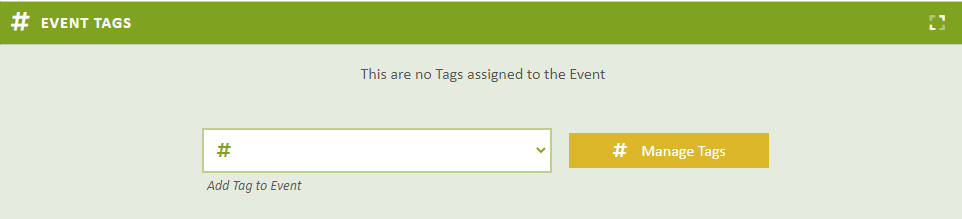
Share Event with League
You can share an Event with another League by Searching for the league and selecting them. For additional information on Interleague (Shared) Events please reference the following article Interleague (Shared) Event
