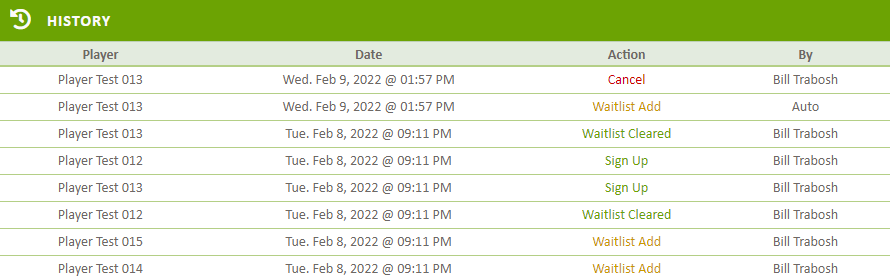Sign Up Player / Team Waitlist (League Event)
- Enable Wait List
- Add Player to Waitlist
- Move Player from Waitlist to Sign Up List
- Auto Processing Players from Waitlist to Sign Up List
- Player Waitlist Notification (Added to Waitlist)
- Player Waitlist Notification (Promoted to Sign Up List)
- Define Player(s) as Team on Waitlist
- Disable Waitlist for an Event
- Change Waitlist Limit Number
- Sign Up List History
When creating an event, you can select to use a Waitlist for the Signups and have the Waitlist be by the number of Players or Teams.
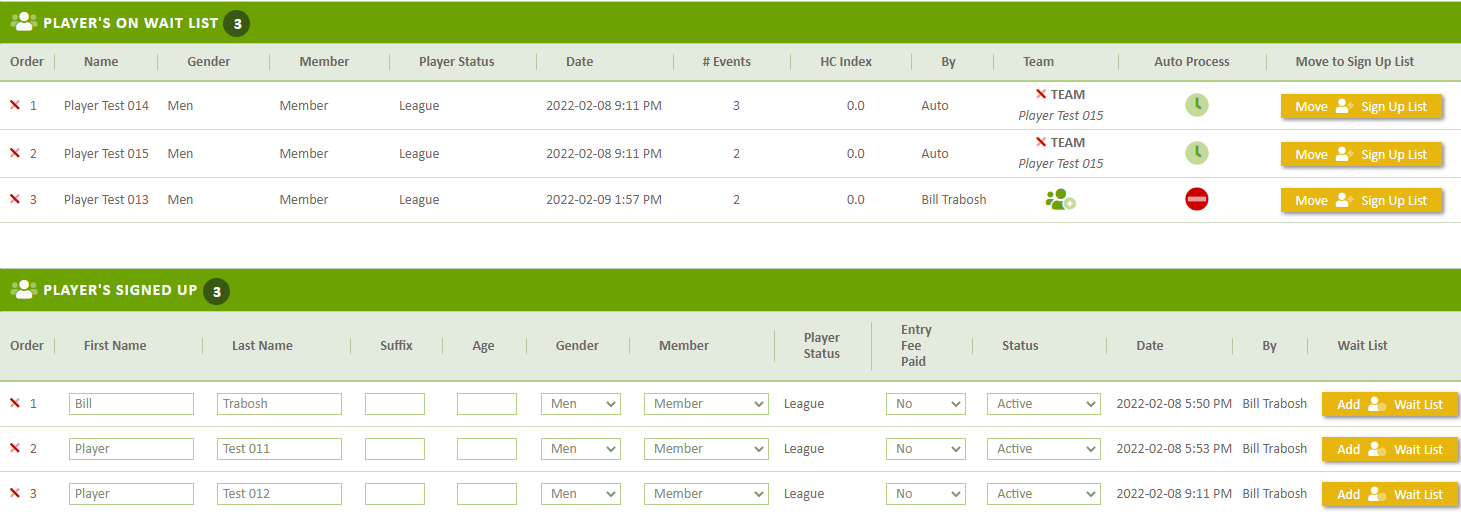
Enable Wait List
The settings to enable the Waitlist for an event are located in the "Event Settings" and under the "Player Sign Up" section.
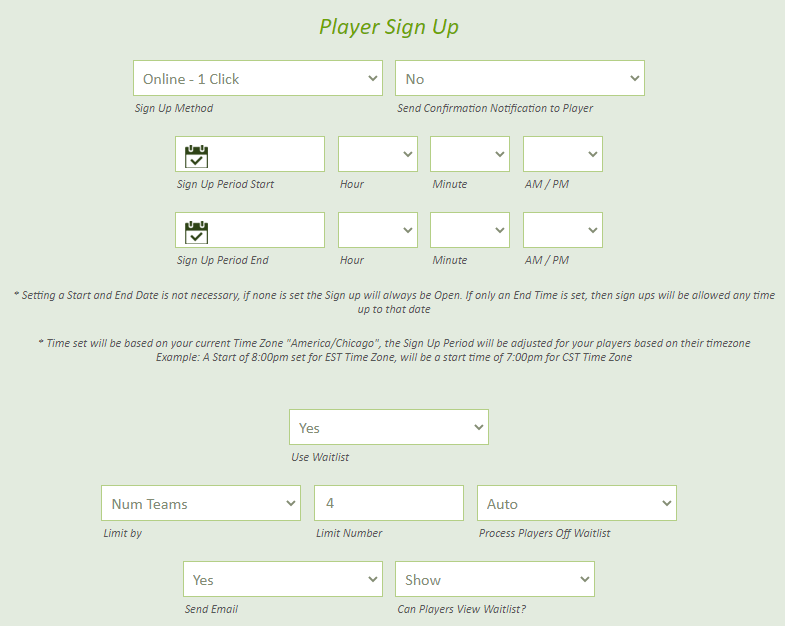
Once the Waitlist is turned on for the Event the following settings are configurable:
- Limit By - Set when players will be placed on the Waitlist, after a set "Number of Players" or "Number of Teams"
- Limit Number - The maximum number of players or teams when players will then be assigned to the Waitlist
- Process Players Off Waitlist - When auto is selected Unknown Golf will automatically move players from the Waitlist to the Sign Up list when spots open up on the Sign Up List. If set to manual, then you will need to click the button next to a players name on the Waitlist to move them to the Signup List.
- Send Email - Send players an email confirmation that they have been placed on the waitlist and when they clear the waitlist and are added to the Sign Up list.
- Can Players View Waitlist - The Waitlist will always be displayed in the order the players are signed up, if you would like to hide the waitlist display from your Players you can elect the show or hide.
Add Player to Waitlist
When the Waitlist is enabled, players will automatically be added to the Waitlist once the max number of player's or team's is reached. A league director can also manually move a player on the Sign Up list to the Waitlist by clicking the "Add Waitlist" button next to the players name on the Sign UP list.
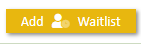
Move Player from Waitlist to Sign Up List
A player can be manually moved from the Waitlist to the Sign Up list by clicking the "Move Sign Up List" button next to the player's name on the Waitlist.
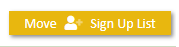
Clicking on the Red "X" next to the players name on the Waitlist will remove them from the Waitlist and completely from the Event.
Auto Processing Players from Waitlist to Sign Up List
If the waitlist is configured to "Auto Process" players off of the waitlist, then every time a player is removed from the Sign Up list, the next player on the Waitlist will be moved to the Sign Up List and an email will be sent to the Player (If set to send in the Waitlist Settings) notifying them of their addition into the field for the event.
Each player on the Waitlist has their own setting if they can be auto processed off of the Waitlist and onto the Sign Up List. This setting is designate by the following:
- Green Clock - Player is available to be Auto Processed onto the Sign Up list
- Red Sign - Player is NOT available to be Auto Processed and will be skipped over when spots become available on the Sign Up list
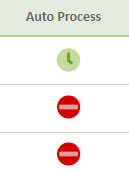
To change a player's Auto Process status on the Waitlist, click on the Green Clock / Red Sign to toggle between the status.
Player Waitlist Notification (Added to Waitlist)
If the player is added to the Waitlist and the notifications settings are enabled, the player will be notified by email.
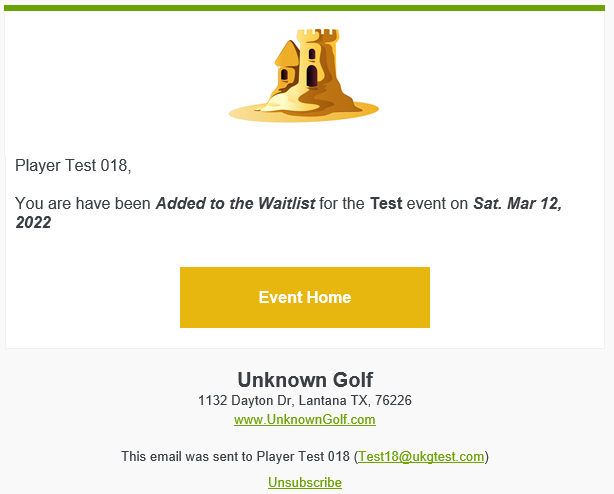
Player Waitlist Notification (Promoted to Sign Up List)
If the notifications settings are enabled, the player will be notified by email once they are moved off of the Waitlist and onto the Sign Up list.
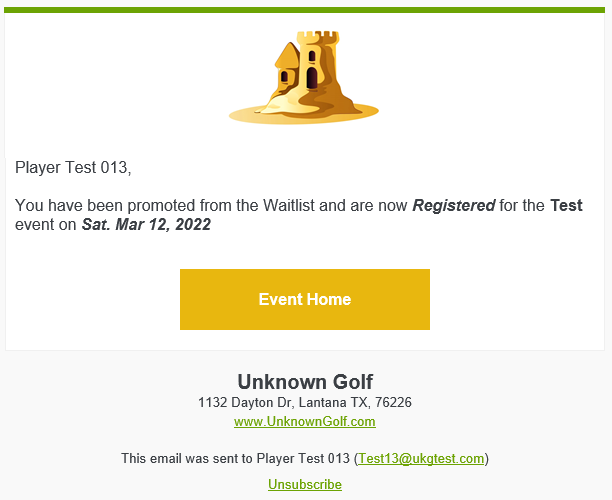
Define Player(s) as Team on Waitlist
If your event is configured for a Sign Up Questionnaire and players sign up as a Team, then you will see on the Waitlist the player's team designed by the name under the Team column on the Waitlist.
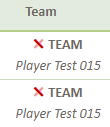
You can break the Player's team designation by clicking on the red "X" by the team name.
If a player is not currently associated with a Team on the Waitlist, then you can associate the Player(s) by clicking on the "Players Plus" icon located under the Team column for the Player.

After clicking on the icon, you will then be able to select the Team Partner for that Player.
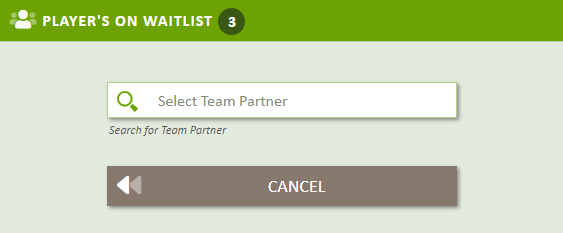
Disable Waitlist for an Event
If an Event is currently configured to use a Waitlist, when you change the setting to NOT use a Waitlist all players currently on the Waitlist will be moved to the Sign Up list.
Change Waitlist Limit Number
If you are increasing the Limit Number, once you save the Event Settings the Auto Process will run (If enabled) to move Players from the Waitlist to the Sign Up list.
Sign Up List History
When a player is added to the Waitlist or moved off of the Waitlist to the Sign Up List a record of this action is logged to the Sign Up History.